Notebooks 탭에서 New Notebook을 선택합니다.
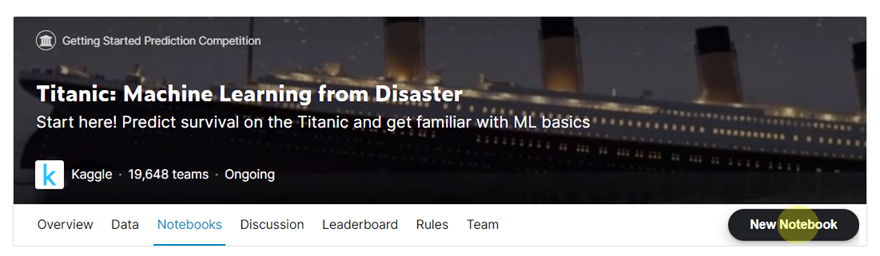
노트북 환경 셋팅에서 원하는 작업환경을 셋팅합니다.
저는 Python 언어, Notebook 형태의 에디터를 선택했습니다. 추가로 ADVANCED SETTINGS 에서 Accelator로 GPU를 사용하도록 설정하였습니다.
하드웨어 가속기(GPU 또는 TPU) 설정은 작업 도중에 변경이 불가능하니 꼭 사전에 셋팅할 수 있도록 주의해주세요.

노트북 형태의 작업 환경이 생성된 화면입니다.
사용방법이 다른 노트북(주피터 노트북 또는 Colab) 환경과 크게 다르지 않습니다.
처음에 Kaggle 환경에서 데이터 분석 할 때 가장 헤매는 부분이 데이터를 어디에서 읽어와야하는지, 어떻게 제출해야하는지 하는 부분입니다. 입력 데이터는 우측의 Data 섹션에 input 폴더에서 확인할 수 있습니다.
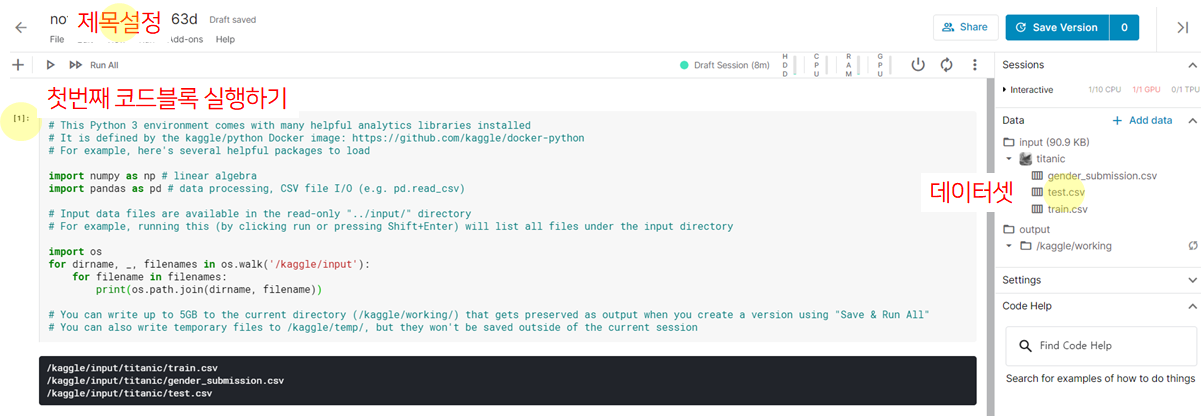
초보자가 가장 많이 하는 실수 중 하나는 이미 생성되어있는 코드 블록을 실행시키지 않는 다는 것입니다. 첫번째 코드 블록도 반드시 실행(Run)하셔야 데이터를 읽어올 수 있습니다. 첫번째 코드 블록을 실행하면 입력 데이터가 어느 경로에 있는지 (kaggle/input/titianic 폴더 아래) 확인할 수 있습니다.
train 데이터셋을 읽어오겠습니다.
df = pd.read_csv('/kaggle/input/titanic/train.csv')
데이터 분석 후, 결과 파일을 제출해보겠습니다.
제출파일 형태는 대회마다 다를 수 있느니 반드시 각 대회의 overview에서 확인을 하셔야합니다.
gender_submission.csv 파일을 데이터 분석 결과없이 그대로 제출해보겠습니다.
df1 = pd.read_csv('/kaggle/input/titanic/gender_submission.csv')
df1.to_csv('gender_submission.csv',index = False)대회에서 index는 제외하고 결과값을 csv 로 제출하도록 되어있어 index=False 옵션을 주어 csv 파일을 생성하였습니다.
새로 생성한 csv 파일을 output 폴더에 저장되어 있습니다.
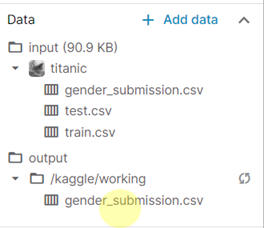
우측 상단의 Save Version 버튼을 클릭하여 파일을 저장합니다.

버전을 저장하고, Save Version 옆에 숫자 버튼을 누르면 버전 히스토리를 확인 할 수 있습니다.
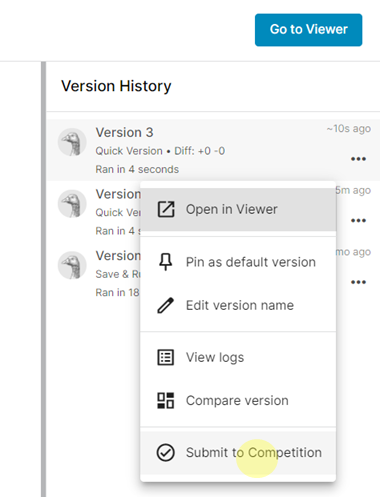
제출할 버전의 우측 ... 모양을 클릭하고 Submit to Competition을 선택합니다.
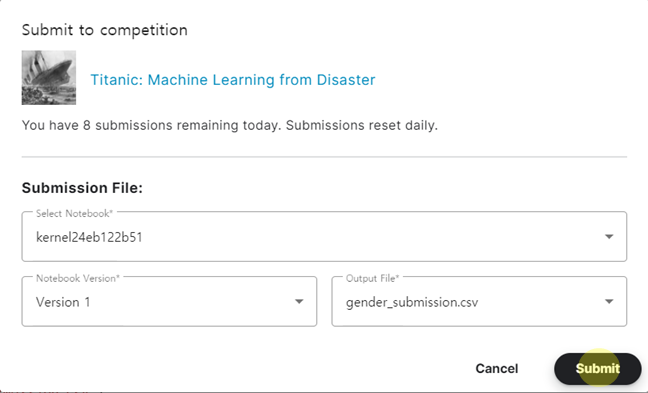
그 후 Submit 버튼을 클릭하면 결과가 제출완료됩니다.
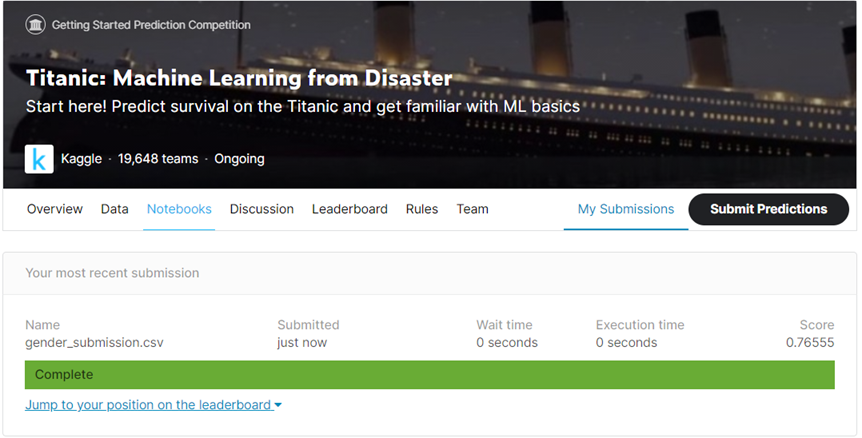
'Kaggle·데이터분석예제' 카테고리의 다른 글
| 주피터 노트북 사용법, 테마 셋팅방법 (0) | 2021.06.01 |
|---|---|
| Mecab 윈도우 설치 방법 (0) | 2020.11.03 |
| Kaggle-Colab 연동방법 (0) | 2020.08.30 |
| Kaggle 이란? (0) | 2020.08.30 |
| [Kaggle][답]강아지 품종 분류(dog-breed-identification) (1) | 2020.07.20 |